1. 이전까지의 모모팀 인프라 구조
모모팀 프로젝트를 진행하며 인프라개발은 CI/CD환경 구축과 HTTPS 적용, Sonarqube적용을 마지막으로 멈춰있었다.
CI/CD 환경 구축과정은 아래의 링크를 통해 확인할 수 있다.
이전까지의 과정을 모두 거친 후, 모모팀 백엔드 CI/CD 및 인프라 구조는 다음과 같았다.
- 모모팀의 CI/CD 구조
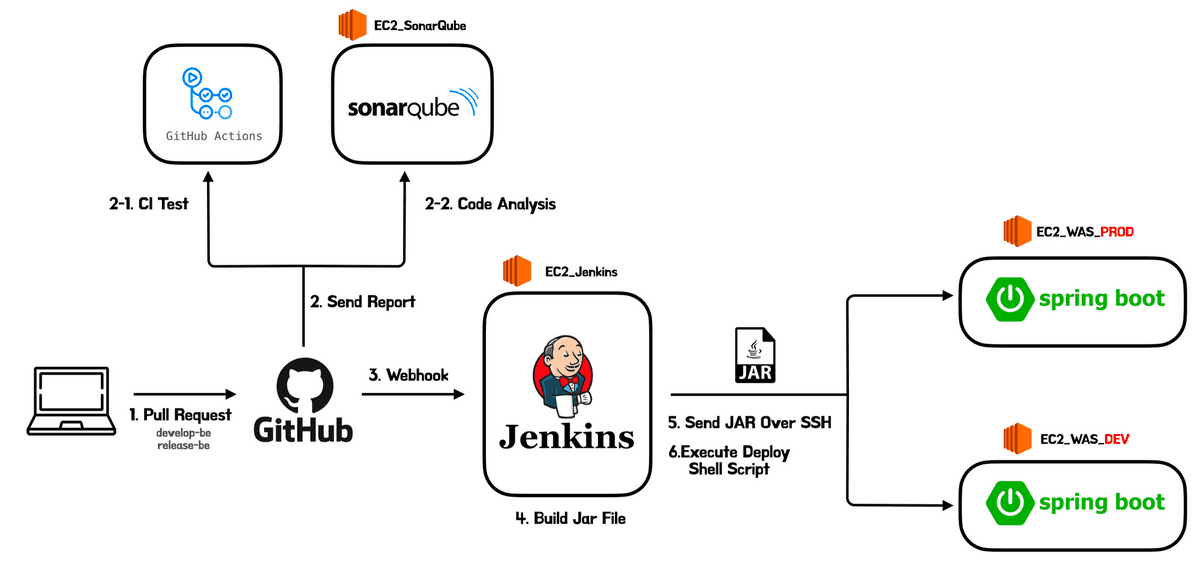
- 모모팀의 인프라 아키텍처 구조
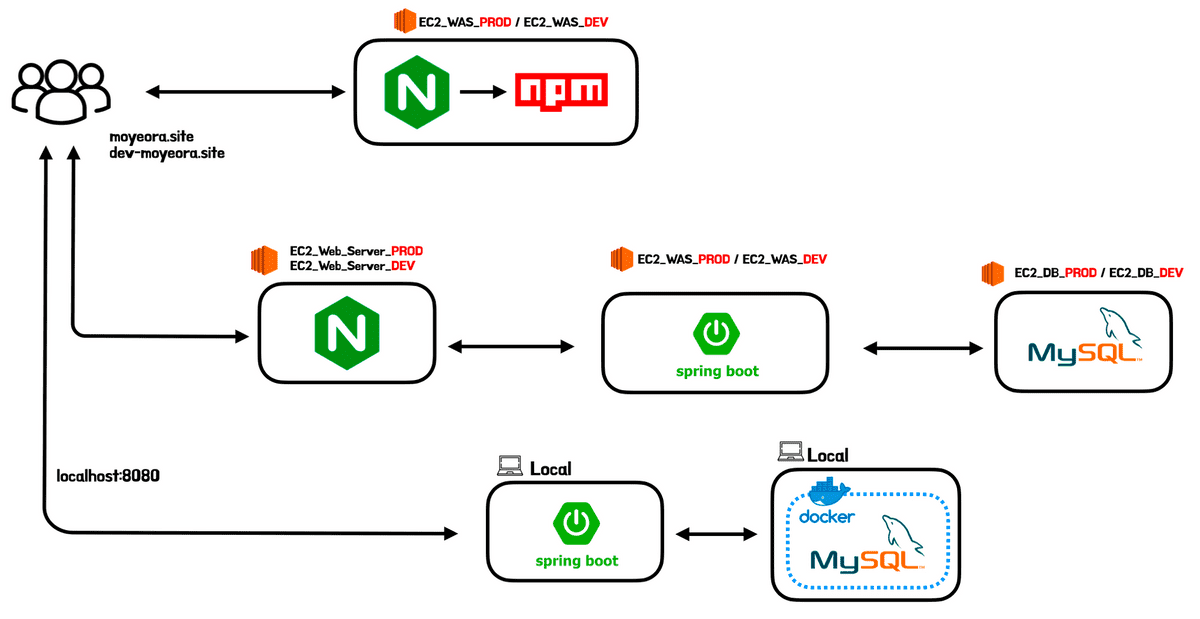
2. 개선하게된 계기
반복해서 중단되는 EC2
프로젝트의 기능 개발이 점점 끝나가며 이전까지는 진행하지 않았던 성능 테스트 및 성능 개선 작업을 진행하게 됐다. 성능 테스트를 시작하기 전에는 진짜 말 그대로 “성능 테스트”이기에 별다른 문제없이 성능을 측정할 수 있을 거라 생각했다. 하지만 이게 무슨일인가.. 우리 서비스의 목표 인원(우테코 크루 + 코치, 약 150명)이 동시 접속을 하여 서비스를 이용한다는 상황으로 부하 테스트를 진행하였을 뿐인데 애플리케이션이 올라간 EC2 인스턴스가 버티지 못하여 멈춰버리는 일들이 발생하였다. 150명보다 적은 인원수로 테스트를 하여도 결과는 크게 변하지 않았다. 요청을 유저별 요청을 조금만 보낸다면 문제가 없지만 지속적인 요청을 보내는 설정으로 테스트를 진행하면 어김없이 EC2가 멈추게 됐다. EC2자체가 멈추게 된다면 개발자가 할 수 있는 일은 스스로 복구가 되길 기다리거나 강제 재시작을 하는 방법밖에 없기에 EC2가 멈춰버리는 일은 막을 방법이 있다면 무조건 막는 것이 좋다고 판단했다.
프로젝트를 진행하며 사용한 인스턴스 정보는 아래와 같다.
- t4g.micro
- CPU Core: 2
- RAM: 1GB
- Memory: 8GB
무중단 배포와 로드밸런싱
그리고 현재 모모 프로젝트에는 배포 과정에서 발생하는 다운타임 제거를 위해 무중단 배포를 도입하려 한다. 무중단배포 중 롤링 배포와 카나리 배포는 2개 이상의 서버가 필요하여 로드밸런싱이 요구된다. 이 외에도 블루그린 배포는 로드밸런싱이 필요하지 않지만 우리는 현재 학습하는 입장이기에 여러 무중단 배포 방법을 경험해보고자 먼저 롤링과 카나리 배포의 기본 환경인 로드 밸런싱 환경을 구축하려 한다.
도커에 대한 개념을 알고 싶다면 아래의 링크를 통해 학습할 수 있다.
도커를 프로젝트에 도입하였을 때 얻는 이점
도커의 이점은 여러가지가 있다. 이번 포스트에서는 도커 자체의 이점보다는 진행중인 프로젝트에 도입하였을 때 얻는 이점에 대해서만 생각해보겠다.
컨테이너의 자원 사용량 제한
도커는 컨테이너가 사용하는 CPU, RAM등의 자원을 제한할 수 있다. 이를 활용해 WAS 컨테이너가 사용하는 자원을 제한한다면 WAS에 병목현상이 발생해 속도가 느려지는 현상은 발생할 수 있어도 EC2자체가 중단되는 일은 발생하지 않을 것이라 판단했다. 즉, 우리는 지속적으로 인스턴스를 쉽게 제어할 수 있을 것이다.
동일한 운영 환경
여러 서버에 동일한 환경을 구축하는 것은 쉽지 않다. 같은 명령들어을 통해 환경을 구축하였다 하더라도 운영체제,컴파일러, 설치된 패키지까지 완벽하게 같게 구축하기는 쉽지 않다. OS만 생각하더라도 시간이 지남에 따라 끊임없이 개발되고 있고 의존하는 라이브러리들이 변경되고있다. 이렇게 서로 모양이 다른 서버들이 존재하는 상황을 눈송이 서버(snowflakes server)라고 한다.
도커를 사용한다면 동일한 Image를 기반으로 컨테이너를 생성하였을 때, 어떤 PC에서 실행더라도 동일한 환경을 구축할 수 있는 이점을 얻을 수 있다.
환경 변경의 편리함 (feat. 로드밸런싱)
로드 밸런싱은 동일한 N개의 WAS서버를 구축하여야 할 것이다. 눈송이 서버라 문제는 뒤로 하고 N개의 서버를 구축하고 운영중이라 생각해보겠다. 만약 운영중에 프로젝트의 Java버전이 11에서 17로 변경되었다 생각하였을 때, 개발자는 모든 EC2에 접속하여 수작업으로 Java를 새로 설치하여야 할 것이다. 이는 매우 반복적인 작업이고 개발자의 실수를 유발할 수 있는 작업이다.
해당 부분도 도커를 사용하면 dockerfile과 같이 Image를 빌드하는 설정만 변경해주면 편리하게 환경 변경을 할 수 있다는 이점을 얻을 수 있다.
📌 업데이트) 무중단 배포 중 우리 서비스에 적합하다 생각하는 롤링과 블루그린 배포를 진행해본 결과 우리는 블루그린 배포를 진행하기로 결정하였다. 이후 게시글에서도 다루겠지만 앞서 무중단 배포와 로드밸런싱 등등 여러 이야기를 남겼기에 우리가 최종적으로 사용한 전략과 고민한 내용을 작게나마 남겨보겠다.
Q1. 블루그린 배포에서 낭비되는 서버는 어떻게??
A1. 블루그린 배포는 배포를 마친 N개의 인스턴스가 사용하지 않고 놀게 된다는 단점이 존재하여 우리는 이를 어떻게 효율적으로 해결할 수 있을지 생각해본 결과, 하나의 인스턴스에서 사전에 컨테이너를 통한 포트바인딩으로 배포하자는 결정을 하였다.
Q2. 배포 과정에서 서버에 부하가 걸릴 경우 배포에 영향은 없을까?
A2. 한 개의 인스턴스에 2개의 서버를 올리는 배포 과정이 서버에 부하가 걸린 상태에서 일어난다면 운영적인 측면에서도 서버에 부하를 가중시켜주는 것이며 배포도 실패할 수 있다. 이는 도커 컨테이너에서 인스턴스의 자원 사용량을 제한하는 방법으로 해결해보고자 한다.
Q3. 자원 사용량 제한으로 손해보는 성능은..?
A3. 이를 사전에 구축해둔 로드밸런싱 서버를 그대로 유지하며 보충하고자 한다.
Q4. 로드밸런싱으로 성능이 크게 향상되는가?
A4. 로드밸런싱의 도입이 서비스 성능에 직접적인 영향을 주지는 못 한다. 이는 서비스의 병목 현상이 데이터베이스의 커넥션을 기다리는 지점에서부터 시작되기 때문이다. 하지만 각각의 서버가 받는 부하는 반으로 줄어 CPU 대기큐에 대기하는 작업량을 줄일 수 있었다.
- 서비스의 성능을 향상시키려면 데이터베이스 이중화를 하던가 캐시를 통해 데이터베이스로의 접근을 줄이는 방법을 생각해봐야 할 것이다.
- 추가 업데이트) 개발 당시에는 왜인지 모르겠으나 로드 밸런싱에 대한 욕심이 있었다. 하지만 면접 준비를 하는 지금 생각해보면 서버는 한 대로 운용하고 데이터베이스에 대한 병목현상을 해결한 이후에야 더 많은 부하를 줘가며 필요에 따라 로드밸런싱을 구축하는게 더 올바른 접근방법이었다 생각한다.
4. 이미지 빌드하기
도커에서 이미지를 빌드하기 위해서는 dockerfile을 작성해야 한다. dockerfile은 이미지 빌드를 위한 스크립트로 해당 파일을 작성한 후 빌드하면 도커는 dockerfile에 나열된 명령들을 차례대로 수행하며 이미지를 생성한다.
dockerfile만 잘 작성해두면 해당 이미지가 어떠한 설정들을 갖고 있는지 파악할 수도 있다.
dockerfile스크립트 작성
# 1
FROM openjdk:11-jre-slim
# 2
ARG JAR_FILE=momo-0.0.1-SNAPSHOT.jar
# 3
COPY ${JAR_FILE} app.jar
#4
ENV PROFILE prod
#5
EXPOSE 8080
#6
RUN mkdir -p momo
#7
CMD java -jar app.jar --spring.profiles.active="${PROFILE}" >>/momo/application.log 2>/dev/null각각의 명령어들이 의미하는 동작은 아래와 같다.
openjdk:11-jre-slim이미지로 컨테이너 생성한다.JAR_FILE이름에 대한 환경변수 지정한다. 해당 환경변수는 build시 입력받을 수 있으며 default값은momo-0.0.1-SNAPSHOT.jar로 지정하였다.- dockerfile과 같은 패키지에 있는
JAR_FILE을app.jar이라는 이름으로 컨테이너 내부에 복사한다. - 실행할 spring의
profile의 환경변수 지정한다. - 8080 컨테이너의 포트를 외부에 노출한다.
- 컨테이너가 실행될 때 jar파일 실행한다.
dockerfile을 통한 이미지 빌드
이제 만들어진 dockerfile를 통해 로컬에서 이미지를 생성해보겠다.
docker build -t [이미지 이름:이미지 버전] [Dockerfile의 경로]
# ex)
# docker build -t momo-sping-application:0.0 ./
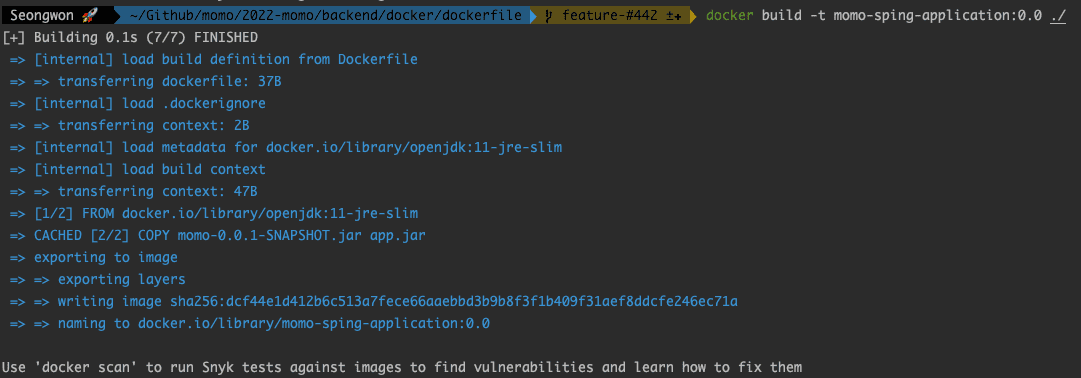
5. Docker Registry 만들기
도커는 기본적으로 Github과 유사하게 이미지를 무료로 업로드 및 Pull할 수 있는 DockerHub를 제공하고 있다. 하지만 DockerHub는 기본적으로 돈을 지불하지 않는 무료 버전에서는 Public 레포지토리만 사용할 수 있고 Private 레포지토리는 사용할 수 없다.
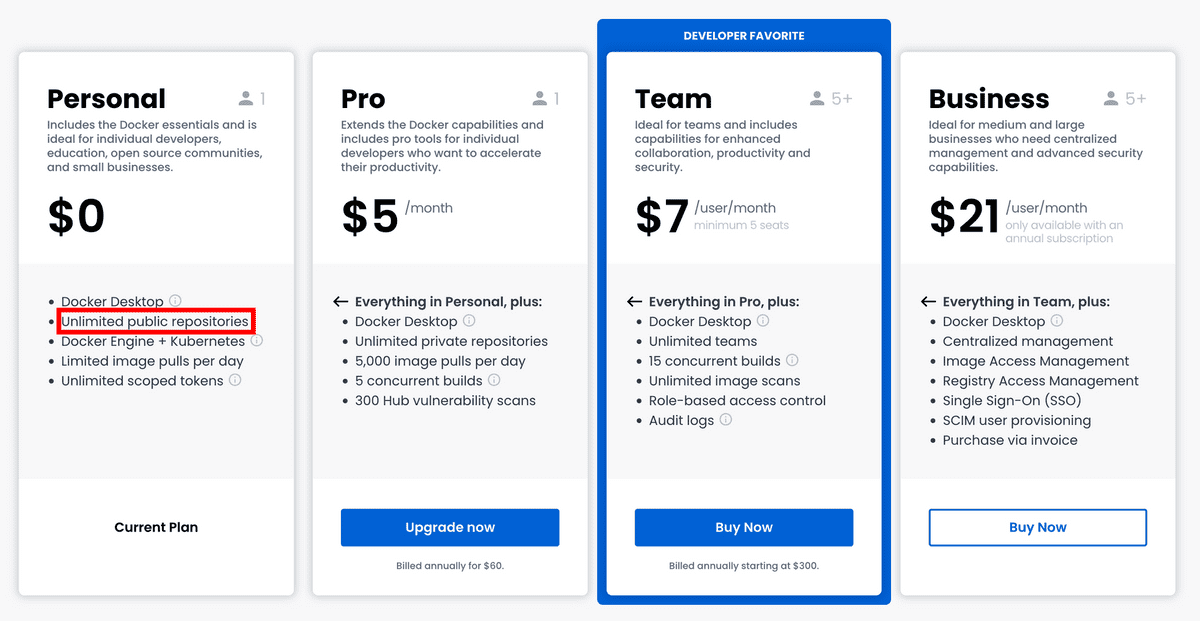
우리의 프로젝트에는 외부에 JWT 토큰 값, OAuth Key 등 외부에 노출되면 안되는 파일들이 존재한다. 만약 해당 값들이 포함된 상태로 만들어진 도커 이미지가 DockerHub에 올라가게 된다면 누군가가 악의적으로 이미지 내부에 있는 Jar파일을 디컴파일하여 정보를 추출할 수 있을 것이다. 그럼.. 돈을 지불하여 Private로 레포를 사용하는 방법밖에 없을까? 물론 아니다. 도커는 개인용 DockerHub인 Private Registry를 쉽게 구축할 수 있는 방법을 제공하고 있다. 모모팀도외부에 이미지가 노출되는 것을 막기 위해 Docker Registry를 만들어 이미지를 관리하였다. Registry를 만드는 과정은 아래와 같다.
Private Registry만들기
먼저 Private Registry를 설치할 전용 EC2를 만들어야 한다. 생성한 Private Registry EC2에 접근 후, 아래의 작업을 진행하면 된다.
-
(Registry EC2) registry이미지 pull받기
$ docker pull registry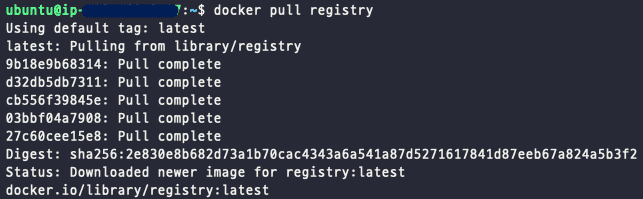

-
(Registry EC2) registry container생성
$ docker run -d --name private-registry -p 8080:5000 --restart=always registry컨테이너의 포트를 호스트 포트와 바인딩해주는
-p옵션은{호스트 포트}{컨테이너 포트}의 형식으로 입력하면 된다.registry는 기본적으로 5000포트를 사용한다. 이를 사용중인 EC2 인바운드 규칙에 있는 8080포트로 바인딩 해주었다.

-
(Local) Hub에 올리기 위한 Tag를 달은 Image생성
registry 또는 DockerHub에 올리기 위해서는
[저장소 이름]/[이미지 이름]:[태그]의 형태로 이미지를 만들어야 한다. 이는 기존 이미지에 Tag를 걸어 만들 수 있다.$ docker tag momo-sping-application:0.0 {Private-Registry-public-ip:port}/momo-sping-application:0.0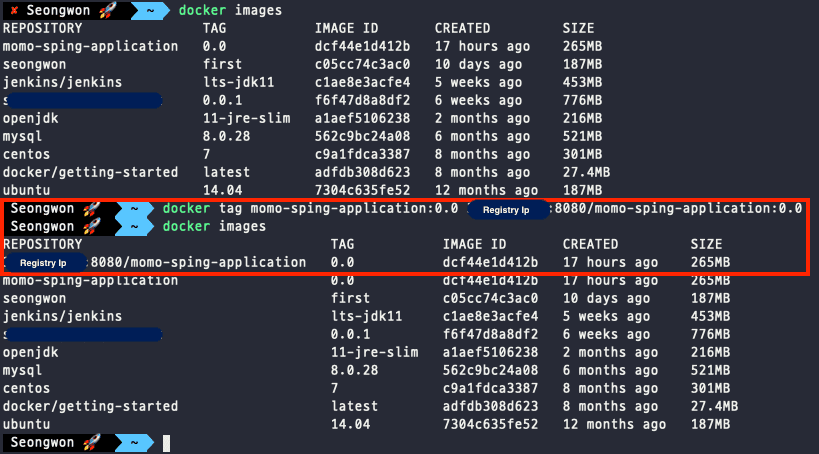
-
Registry에 Image Push
$ docker push {Private-Registry-public-ip:Port}/momo-sping-application:0.0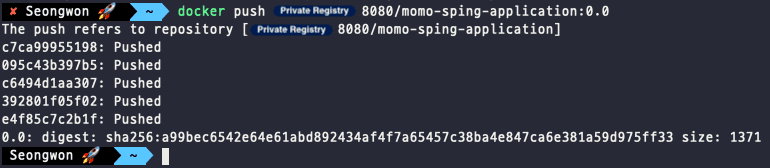
- 이미지 받기
$ docker pull {Private-Registry-public-ip:Port}/momo-sping-application:0.0📌 도커의
push,pull은https기반으로 동작하는데 레지스트리는http로 동작하여 문제가 발생한다.
이를 해결하기 위해 Private Registry에 Https적용을 하는 방법도 있지만 도커 레지스트리를 이용하는 클라이언트의
daemon.json파일에insecure-registries설정을 추가하면 해결하는 방법도 존재한다.- 맥북
daemon.json파일 위치 -~/.docker/daemon.json - 리눅스
daemon.json파일 위치 -/etc/docker/daemon.json - 윈도우
daemon.json파일 위치 -C:\ProgramData\docker\config\daemon.json
각각 환경별에 맞는 위치의 파일을 열어 아래의 스크립트를 추가한 후 Docker 재시작을 해주면 된다. →
sudo service docker restart{ "insecure-registries": [ "{Private-registry-ip}:8080" ] } - {이미지를 실행할 장소} 이미지 받기
$ docker pull {Private-Registry-public-ip:Port}/momo-sping-application:0.06. Jenkins Pipeline에 Docker를 통한 CI/CD적용하기
지금까지의 과정을 통해 우리의 프로젝트를 Image로 만들고 해당 이미지를 업로드하고 다운받을 수 있는 저장소 구축까지 완료하였다. 이제 해당 과정들을 기존 젠킨스의 Pipeline코드에 적용시켜보겠다. 먼저 완성한 코드를 보여준 후 각각의 과정을 상세히 설명해보겠다.
pipeline {
agent any
stages {
stage("Set Variable") {
steps {
script {
JENKINS_ITEM_NAME = "Momo_BE_Branch_Test"
BRANCH = "docker-test"
EXECUTE_PROFILE = "dev"
SSH_CONNECTION = "ubuntu@{WAS_SERVER_IP}"
SSH_CONNECTION_CREDENTIAL = "aws_key"
}
}
}
stage('Git Clone') {
steps {
git branch: BRANCH, url: 'https://github.com/woowacourse-teams/2022-momo.git'
withCredentials([GitUsernamePassword(credentialsId: 'submodule_security_token', gitToolName: 'Default')]) {
sh 'git submodule update --init --recursive'
}
}
}
stage('Gradlew Build') {
steps {
dir("./backend") {
sh "./gradlew clean build"
}
}
}
stage('Move Jar File To dockerfile directory') {
steps {
sh "mv /var/lib/jenkins/workspace/${JENKINS_ITEM_NAME}/backend/build/libs/momo-0.0.1-SNAPSHOT.jar /var/lib/jenkins/workspace/${JENKINS_ITEM_NAME}/backend/docker/dockerfile/momo-0.0.1-SNAPSHOT.jar"
}
}
stage('Docker Image Build') {
steps {
dir("./backend/docker/dockerfile") {
sh "docker build -t momo-sping-application:0.0 ./"
}
}
}
stage('Docker Image Push') {
steps {
sh '''
docker tag momo-sping-application:0.0 {Private Registry IP}/momo-sping-application:0.0
docker push {Private Registry IP}/momo-sping-application:0.0
'''
}
}
stage('Deploy') {
steps {
sshagent(credentials: [SSH_CONNECTION_CREDENTIAL]) {
sh "ssh -o StrictHostKeyChecking=no ${SSH_CONNECTION} uptime"
sh "ssh -t ${SSH_CONNECTION} 'docker rm -f momo-app'"
sh "ssh -t ${SSH_CONNECTION} 'docker rmi -f {Private Registry IP}/momo-sping-application:0.0'"
sh "ssh -t ${SSH_CONNECTION} 'docker pull {Private Registry IP}/momo-sping-application:0.0'"
sh "ssh -t ${SSH_CONNECTION} 'docker run -d -p 8080:8080 -v /home/ubuntu/applicationlog:/momo -e PROFILE=${EXECUTE_PROFILE} --name momo-app {Private Registry IP}/momo-sping-application:0.0'"
}
}
}
}
}Git clone & Gradle Build
stage('Git Clone') {
steps {
git branch: BRANCH, url: 'https://github.com/woowacourse-teams/2022-momo.git'
withCredentials([GitUsernamePassword(credentialsId: 'submodule_security_token', gitToolName: 'Default')]) {
sh 'git submodule update --init --recursive'
}
}
}
stage('Gradlew Build') {
steps {
dir("./backend") {
sh "./gradlew clean build"
}
}
}해당 코드는 이전과 변화가 없다. Submodule을 포함한 프로젝트의 코드를 Jenkins workspace로 clone해온 후 Jar파일을 빌드하는 과정이다.
Jar 파일 이동
stage('Move Jar File To dockerfile directory') {
steps {
sh "mv /var/lib/jenkins/workspace/${JENKINS_ITEM_NAME}/backend/build/libs/momo-0.0.1-SNAPSHOT.jar /var/lib/jenkins/workspace/${JENKINS_ITEM_NAME}/backend/docker/dockerfile/momo-0.0.1-SNAPSHOT.jar"
}
}이전 stage에서 빌드한 Jar파일이 만들어질 docker image에 포함되어야 하기에 dockerfile에서 설정한 디렉터리로 파일을 이동해준다.
Image Build
stage('Docker Image Build') {
steps {
dir("./backend/docker/dockerfile") {
sh "docker build -t momo-sping-application:0.0 ./"
}
}
}앞서 살펴본 이미지 빌드를 위해 dockerfile이 위치한 디렉터리로 이동 후 docker build 명령어를 통해 이미지를 만들어준다.
Image Push
stage('Docker Image Push') {
steps {
sh '''
docker tag momo-sping-application:0.0 {Private Registry IP}/momo-sping-application:0.0
docker push {Private Registry IP}/momo-sping-application:0.0
'''
}
}만들어진 이미지를 구축한 Private Registry로 업로드하는 과정이다. Push를 하기 앞서 업로드를 하기 위해 Tag를 걸어주는 작업도 진행하였다.
Deploy
stage('Deploy') {
steps {
sshagent(credentials: [SSH_CONNECTION_CREDENTIAL]) {
sh "ssh -o StrictHostKeyChecking=no ${SSH_CONNECTION} uptime"
sh "ssh -t ${SSH_CONNECTION} 'docker rm -f momo-app'"
sh "ssh -t ${SSH_CONNECTION} 'docker rmi -f {Private Registry IP}/momo-sping-application:0.0'"
sh "ssh -t ${SSH_CONNECTION} 'docker pull {Private Registry IP}/momo-sping-application:0.0'"
sh "ssh -t ${SSH_CONNECTION} 'docker run -d -p 8080:8080 -m 700m --cpus=1.8 -v /home/ubuntu/applicationlog:/momo -e PROFILE=${EXECUTE_PROFILE} --name momo-app {Private Registry IP}/momo-sping-application:0.0'"
}
}
}Private Registry에 업로드된 이미지를 Pull받아 새로운 컨테이너를 실행시키는 과정이다. 기존에 실행중인 컨테이너와 이미지를 삭제 후, 새로운 이미지를 받아 실행시키고 있다. 마지막 이미지를 실행시키는 run 명령어를 더욱 자세히 살펴보겠다.
docker run -d -p 8080:8080 -m 700m --cpus=1.8 -v /home/ubuntu/applicationlog:/momo -e PROFILE=${EXECUTE_PROFILE} --name momo-app {Private Registry IP}/momo-sping-application:0.0-p 8080:8080: 컨테이너 내부의 8080포트와 외부의 8080포트를 바인딩-m 700m: 메모리 사용량을 700메가로 제한 (t4g.micro는 Memory(Ram)이 1GB)--cpu=1.8: cpu사용량을 1.8로 제한 (t4g.micro는 core가 2개)-v /home/ubuntu/applicationlog:/momo: 이미지를 사용하는 Ec2의/home/ubuntu/applicationlog경로를 컨테이너 내부의/momo와 매핑-e PROFILE=${EXECUTE_PROFILE}: 컨테이너의 PROFILE환경 변수를 ${EXECUTE_PROFILE}로 설정--name momo-app: 컨테이너 이름을 momo-app으로 설정
Docker container 자원 사용량 제한 결과 확인

Jenkins관련 발생한 트러블 슈팅
Jenkins에서 이미지 빌드할 때, 아래와 같이 권한 오류가 발생하였다.
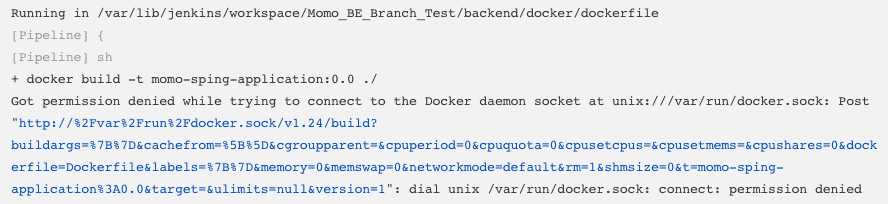
해결 방법은 간단하였다. 아래의 명령어를 통해 jenkins의 권한을 추가한 후 재시작을 하면 됐다.
# jenkins의 권한 추가
& sudo usermod -aG docker jenkins
# jenkins재시작
& sudo service jenkins restart7. 마무리
모든 과정을 거치며 변경된 CI/CD 인프라 구조는 아래와 같다.
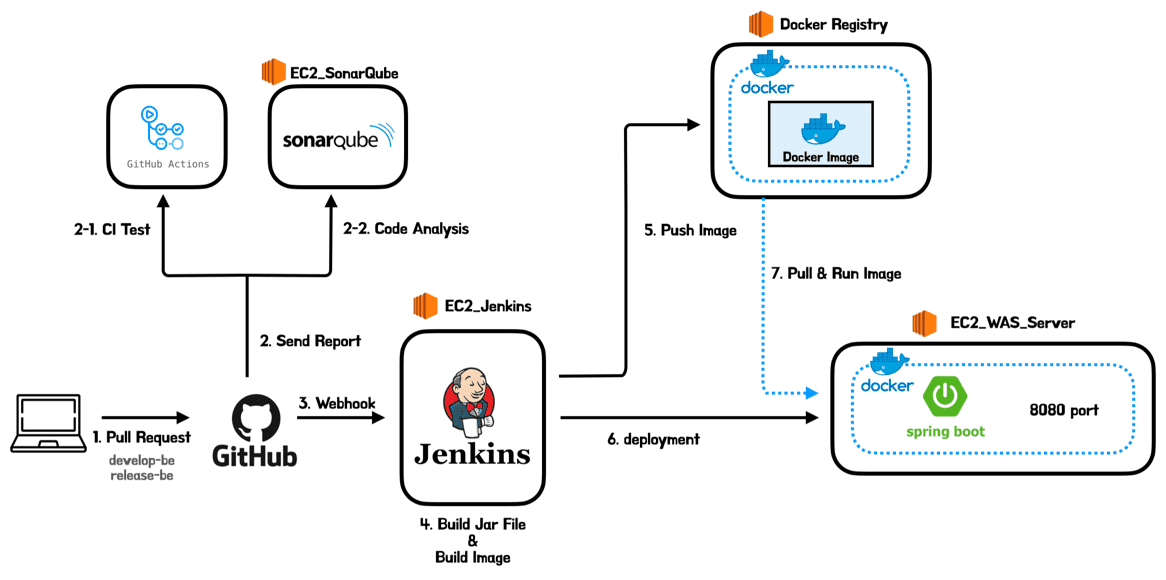
이번 포스트에서는 프로젝트에 Docker를 사용하게 된 계기와 Docker를 적용한 과정에 대해 정리해봤다. 환경을 구축하는 과정에서 Docker에 대한 많은 학습과 시간이 필요하였으나 결과를 봤을 때는 만족스러운 결과를 얻었다. 부하테스트를 진행할 때 인스턴스가 터지는 문제도 EC2 자원 사용량에 제한을 걸어둔 후 일부러 EC2에 버틸 수 없는 부하를 주며 테스트를 해봤으나 요청의 처리 에러는 발생하더라도 EC2자체가 중단되는 일은 발생하지 않는 것을 확인하였다.

이렇게 프로젝트의 Docker 도입 작업이 끝이 났다. 이제 다음 포스트에서는 프로젝트에서 진행한 Nginx를 통한 로드밸런싱 구축에 대해 정리해보겠다.
